Gebruik van Dropbox voor het versturen van CSV bestanden en foto's
Tutoriel complet:
Dropbox heeft twee gebruiksopties:
-
Aanmaken en delen van bestanden voor directe wijzigingen in de Dropbox server.
- Deze optie is niet 100% verenigbaar met het Spartoo systeem. Het wordt sterk afgeraden om deze optie te gebruiken.
-
Delen van bestanden die je kunt aanmaken en wijzigen op de PC, het lokale bestand wordt dan automatisch gesynchroniseerd met de versie op de server.
- Voor deze optie wordt Dropbox gebruikt als een server om bestanden te delen
- Het bestand wordt niet gewijzigd in de synchronisatie-/downloadreeks tussen de lokale computer en de Dropbox-server
- Het wordt sterk aangeraden om deze optie te gebruiken
Dropbox installeren
https://www.dropbox.com/install
CSV bestand aanmaken
-
Met Excel
- Aanmaken van een Excel bestand door het volgende model te gebruiken : klik hier
- Sla het bestand op onder
- CSV (scheidingsteken: puntkomma)
- "Ja" – het bestand bewaren met verlies van functionaliteit
-
Met Libre-Office
- Aanmaken van een Calc bestand door het volgende model te gebruiken: klik hier
- Sla het bestand op onder
- Texte CSV (.csv)
- "Opslaan"
- Code = Unicode (UTF-8)
- Regelruimte = ";"
- Spatie = "
- Aankruizen
- Sla de inhoud van de cel op zoals afgebeeld
- Niet aankruizen
- Sla de celformules op in plaats van de berekende waarden
- Zet tussen aanhalingstekens alle tekstcellen
- Vaste kolombreedte
Een bestand opslaan op de Dropbox-server
- Sla het bestand op met de naam C:\...\mon-catalogue\catalogue_spartoo.csv
- Kopieer het bestand naar de map C:\....\dropbox\ - De update/synchronisatie is na enkele seconden voltooid
Een bestand bijwerken op de Dropbox-server
- Open, bewerk en sla het bestand op C:\...\mon-catalogue\catalogue_spartoo.csv met Excel of Libreoffice
- Kopieer het bestand naar de map C:\....\dropbox\ - De update/synchronisatie is na enkele seconden voltooid
- Breng altijd wijzigingen aan in het bestand C:\...\mon-catalogue\catalogue_spartoo.csv
- Nadat u alle wijzigingen hebt aangebracht, moet u deze op dezelfde plek opslaan.
- Daarna moet je het bestand kopiëren en plakken C:\...\mon-catalogue\ vers C:\....\dropbox \
- Open het bestand nooit en schrijf het nooit op C:\....\dropbox\
- Dit is om te voorkomen dat een gedeeltelijk bijgewerkt bestand wordt geïmporteerd als de gebruiker de goede gewoonte heeft om de wijzigingen regelmatig te bewaren (elke 5-10 minuten) om te voorkomen dat ze verloren gaan.
Haal het URL bestand op in Dropbox
Op de Dropbox-server (https://www.dropbox.com/home)
- Plaats de cursor op het bestand en klik op Delen
- Selecteer de koppeling Kopiëren
- De URL wordt in het formaat naar het klembord gekopieerd https://www.dropbox.com/s/1tx3djnxltzbqxw/fichier_test_dropbox.csv?dl=0
- NB! Nadat u de URL in een e-mail hebt geplakt, vervangt u de optie dl = 0 door dl = 1 voordat u de URL naar Spartoo verzendt
Afbeeldingen opslaan op Dropbox
- Dezelfde principes zijn van toepassing op CSV-bestanden.
- Het is mogelijk om afbeeldingen op te slaan in een map in de Dropbox-map (bijv. C:\…\Dropbox\photos\
- NB! Wat betreft het CSV-bestand is het nodig om de optie dl = 0 te vervangen door dl = 1 nadat de url van de afbeelding in het CSV-bestand is ingevoegd
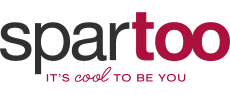
 www.spartoo.nl
www.spartoo.nl
























